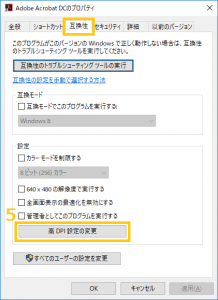Just Right! 連携プラグイン
- Just Right!6 ProでJust Right!連携プラグインを使用してきたが、Just Right!7 ProにバージョンアップしてもJust Right!連携プラグインはそのまま使用できるか?
-
Just Right!連携プラグインのバージョンアップは不要です。Just Right!と指摘情報出力オプションのみバージョンアップが必要です。
画面の指示に従ってJust Right!7 Proをインストールしていただければ、Just Right!6 ProのアンインストールとJust Right!7 Proのインストールが順に行われます(先にJust Right!6 Proをアンインストールする必要はありません)。
指摘情報出力オプションについては、アップデートモジュールの適用でJust Right!7 Proに対応します。
アップデートモジュールは、J-Licenseオンラインサービスから取得いただけます。
(外部サイトに移動します)J-LicenseオンラインサービスまだJ-Licenseオンラインサービスを利用されたことがない場合には、画面の指示に従って下記を登録する必要があります。
・J-License No.(J-License証書に記載)
・メールアドレス
・パスワード
未登録の場合にはお手元にご用意のうえ、アクセスください。 - Acrobatを更新したところ、Just Right!連携プラグインが使用できなくなった
-
Acrobat DCが意図せずに32bit版から64bit版に更新されていませんでしょうか。64bit版でご使用される場合は、64bit版対応のJust Right!連携プラグインforAcrobatをインストールする必要がございます。インストールメディアのみ追加購入ください。
インストールメディアについては、ISE-License 価格表をごらんください。 - 管理者権限で実行しているにも関わらず、管理者権限で実行する必要がある旨のメッセージが表示される、またはライセンスキーの取得に失敗する
-
Acrobat DCをご使用の場合、サンドボックスによる保護を無効にする必要があります。
[編集]-[環境設定]メニュー選択時に表示されるダイアログ上で、[セキュリティ(拡張)]-[サンドボックスによる保護]-[起動時に保護モードを有効にする]のチェックをOFFに変更した上でAcrobatを再起動してください。 - Windows 10環境で、校正結果ダイアログのタブが表示されなくなりました
-
高DPI環境の場合、ダイアログの表示が崩れてタブが表示されないことがあります。
次の設定を変更してください。
Windows 10でDPI設定を変更する
- Acrobatを開く
- タスクバーのAcrobatボタンを右クリック
- 「Adobe Acrobat DC」を右クリック
- 「プロパティ」をクリック

- 「互換性」タブの「高DPI設定の変更」をクリック

- 「[設定]での指定ではなくこの設定を使用して、このプログラムのスケーリングの問題を修正する」にチェックを入れる
- 「次の場合、メインディスプレイに設定されているDPIを使用する:」で「このプログラムを開いたとき」を選択する
- 「高いDPIスケールの動作を上書きします。」にチェックを入れる
- 「システム(拡張)」を選択する

- 順次「OK」をクリックして変更を確定する
- Acrobatを再起動する
- 校正を実行し、校正結果ダイアログの表示を確認する
- PDFの校正で、折り返しによる過指摘をなくしたい
-
プラグインを使った場合でも完全になくすことはできません。
ただし、PDFを生成する際に「タグ付きPDF」にしていただくことで、抑制することができます。タグの付与は、アクセシビリティ関連のオプションです。PDFの書き出し設定でタグを付与するオプションがあれば、それをONにしていただくことでタグ付きPDFを生成できます。
- 「レジストリに書き込みができませんでした」が表示される
-
ライセンスキー取得、シリアルキー登録、シリアルキー削除など、ライセンス関連の操作をする際は、管理者権限のあるアカウントでログインし、かつInDesign/Acrobatを「管理者権限で実行」する必要があります。
次の手順でInDesign/Acrobatを起動してください。- InDesign/Acrobatのメニューまたはアイコン上で右クリックする
- コンテキストメニューで「管理者として実行」を選択する
※Windows 10の場合は、「その他」>「管理者として実行」を選択する
校正実行時は、ファイルのダブルクリック等で起動いただいて問題ありません。
Just Right! 本体
- 辞書登録:なぜ動詞や形容詞など細かく品詞を設定するのですか?
-
品詞とその語幹を正しく設定し、その単語の活用形をチェックの対象にするためです。
例)「行う」を登録する場合
単語:行
読み:おこな
品詞:その他ワ行五段
訂正候補:おこな上記のように登録すると、「行った」「行わない」「行えば」など活用形も指摘対象になり、候補として「おこなった」「おこなわない」「おこなえば」などに訂正できます。
品詞とその語幹を確認するには、形態素アナライザーが便利です。
#関連情報として形態素アナライザーを参照する<参考>Just Right!活用ガイド – 環境設定編
STEP3「形態素アナライザー」による単語登録 - 専門用語の指摘数が多すぎます。何か対策はありますか?
-
基本的には用語の辞書登録が必要です。
対策1:単語登録する際に、「訂正候補・指摘理由・指摘の補足」を入力せずに単語を登録すると、「登録した用語は正しい用語」として扱われ、指摘されなくなります。
対策2:Just Right!に同梱の「未登録語抽出ツール」を利用することで、Just Right!の辞書に未登録の単語を一括して抽出できます。「未登録」として指摘される用語をあらかじめ一覧化し、過指摘を回避するための辞書に登録できる形に加工できます。
対策3:テクニカルコミュニケーター協会で、過指摘を回避するための辞書を構築するための用語抽出したデータが公開されています。こちらの活用の検討もおすすめです。詳しくは以下のページ(外部サイトに移動します)から、
「電子的テキスト校正ツール向けTC分野の過指摘回避辞書構築」
の項目を参照ください。 - 形態素アナライザーで、正しい品詞を知る方法としては、校正設定をどのようにしたら良いのでしょうか?
-
形態素アナライザーで判定される際には、リストの一番上にある「指定しない」を指定するのがよいと思われます。何か辞書を参照してしまう校正設定だと、その設定に従って品詞が判定されるためです。
「標準」の校正設定を選んだとしても、Just Right!アプリケーションのインストール時にインストールされる初期設定のユーザー辞書「JSPRF2U.DIC」が参照されます。
「標準」の設定を含め、他の校正設定の場合でも、ユーザー辞書を特に指定していない校正設定の場合は、Just Right!アプリケーションの初期設定辞書「JSPRF2U.DIC」が参照されます。
この設定は[校正]メニュー > [辞書の設定…]、「校正用辞書」の「ユーザー辞書」欄で確認できます。
■参考情報
Just Right!活用ガイド – 環境設定編
「形態素アナライザー」による単語登録 - 辞書登録:単語の品詞がわかりません
-
「形態素アナライザー」を使用すると、品詞の判定が可能です。
使用方法は、こちらをご参照ください。Just Right!活用ガイド – 環境設定編
「形態素アナライザー」による単語登録 - 形態素アナライザーは、Just Right!6でも使用できますか?
-
使用できます。
Just Right!の[ツール]メニューに[形態素アナライザー]が表示されていない場合は、Just Right!6のディスクからインストールしてください。<参考:ジャストシステムFAQ>
詳細情報がジャストシステム社FAQに掲載されています。
[056242]ツールメニューに形態素アナライザーが表示されていない■Just Right!活用ガイド関連ページ
「形態素アナライザー」による単語登録