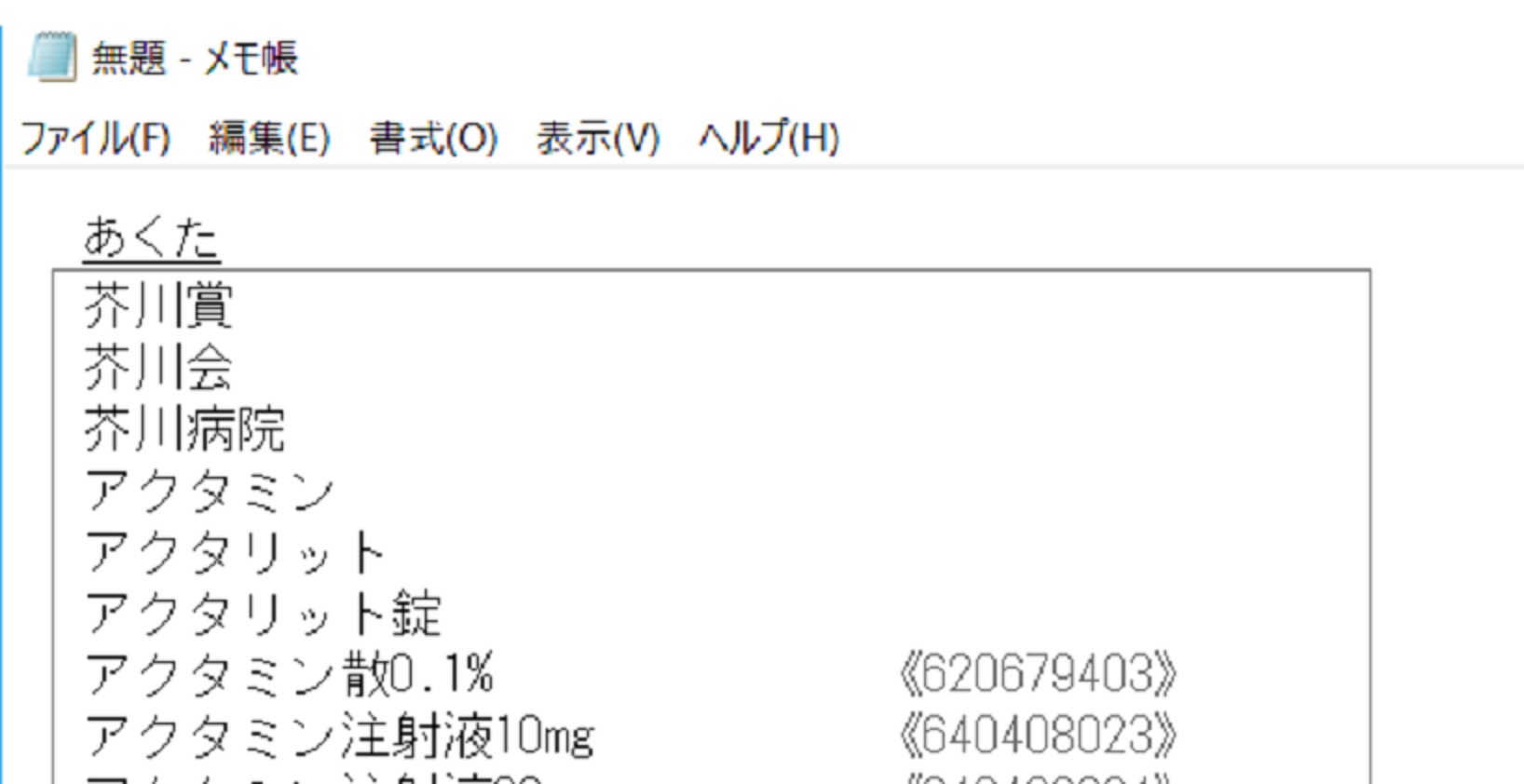STEP5 プロパティの作成と辞書の紐付け
用意されているプロパティを元に独自プロパティを作ります。
プロパティに STEP4 までで作成した、「変換用ユーザー辞書」「省入力用ユーザー辞書」を紐付け、変換時にユーザー辞書が有効になるように設定します。
① Windows10 で、ツールバーに表示されている言語バーの青いアイコンをクリックし、ATOK メニューを表示し、プロパティを選択します。

②「プロパティ登録編集」から、「現在の設定を登録」を選択します。

③「任意の名前を入力」して、OK をクリックします。
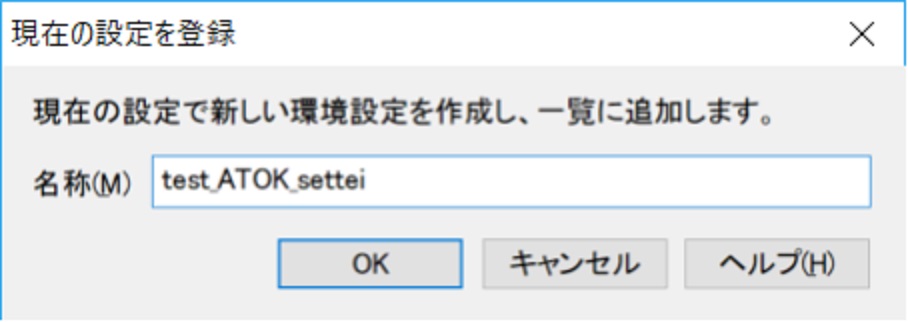
④入力した名称のプロパティが選択された状態になります。「入力・変換」のタブで、設定項目を任意に変更できます。
※ここでは初期状態のまま進めます。
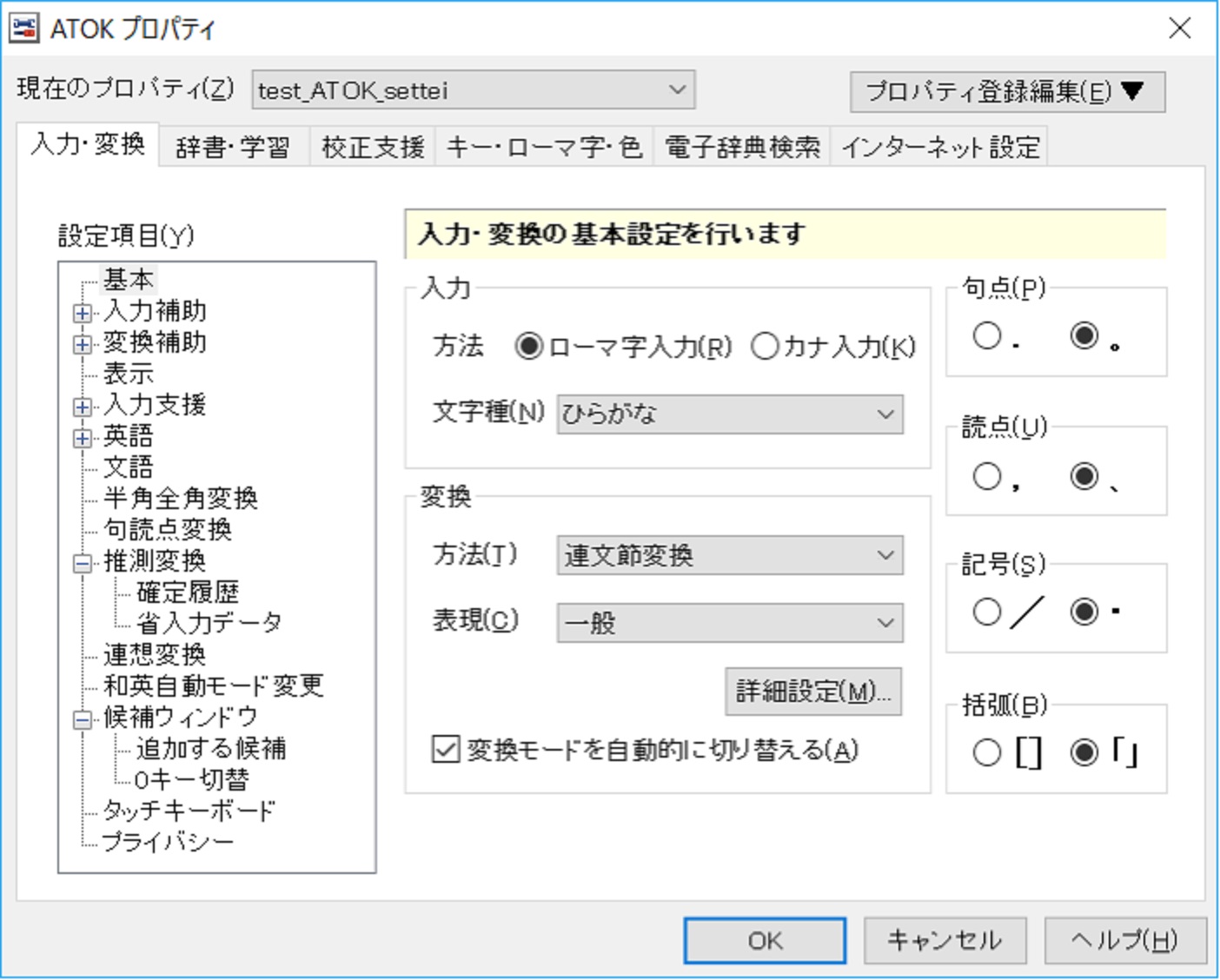
⑤「辞書・学習」タブをクリックして、「辞書セット一覧:標準辞書セット」を選択し、「辞書の追加と削除」をクリックします。

⑥右側の「追加可能な辞書の一覧」から、STEP 3で作成した「変換用ユーザー辞書」を選択し、「追加」をクリックします。
※複数辞書を併用したい場合は、⑥を繰り返して、順次追加します。
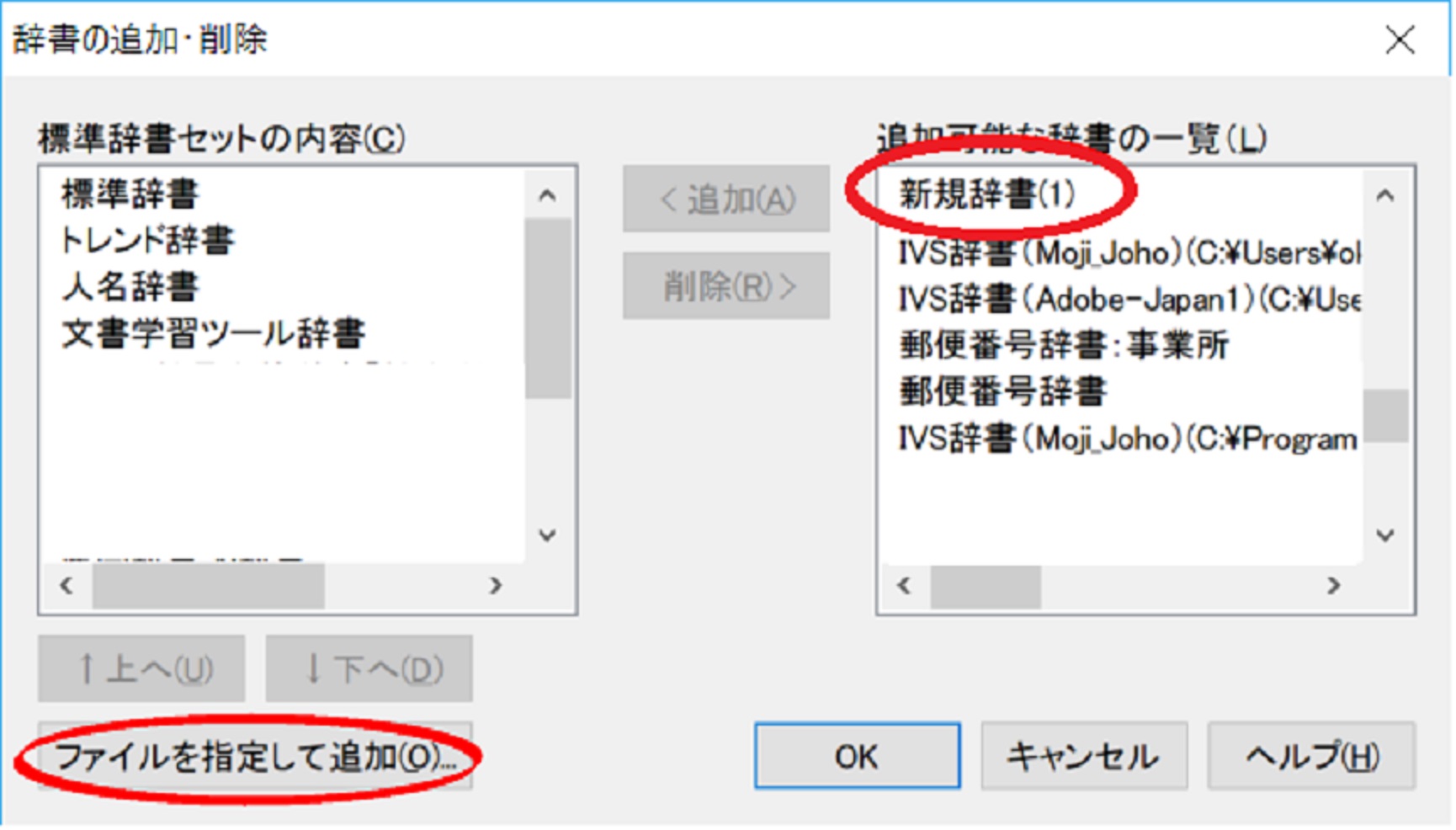
右側の追加可能な一覧に、作成した辞書がない場合、「ファイルを指定して追加」をクリックして、変換用ユーザー辞書ファイルを参照します。
※ ATOK の辞書の格納場所は、C:¥Users¥ユーザー名¥AppData¥Roaming¥justsystem¥ATOK¥DIC です。こちらから作成した「変換用ユーザー辞書」を参照してください。
⑦作成された「変換用ユーザー辞書」が左側の標準辞書セットの下に追加されます。
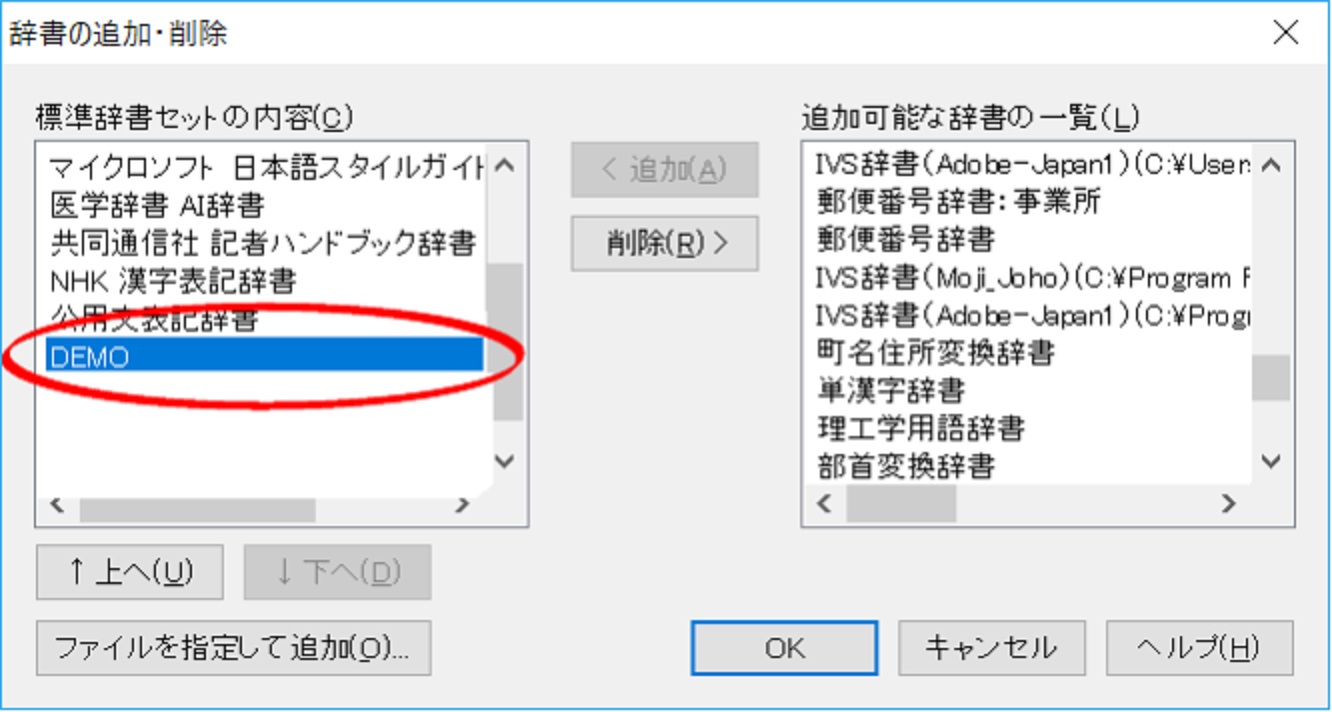
※『辞書の表示名』については、ATOK 辞書ユーティリティで新規辞書を作成した際に「タイトル」に入力された名前で表示されます。
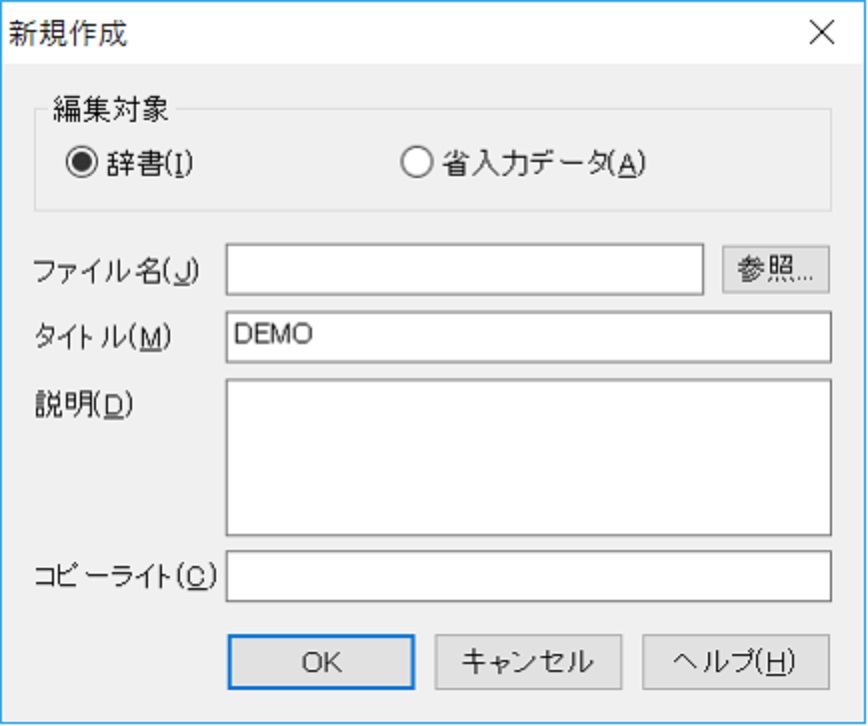
ATOK のプロパティに戻って、標準辞書セットに、追加されていることを確認してください。

⑧次に、省入力用ユーザー辞書を指定します。ATOK プロパティの「入力変換」タブ・「省入力データ」を選択し、追加・削除を選択します。

⑨⑥での設定を参考に、右側に表された省入力ユーザー辞書を選択するか、表示されていない場合は、「ファイルを設定して追加」にて、あらかじめ作成した辞書ファイル設定します。
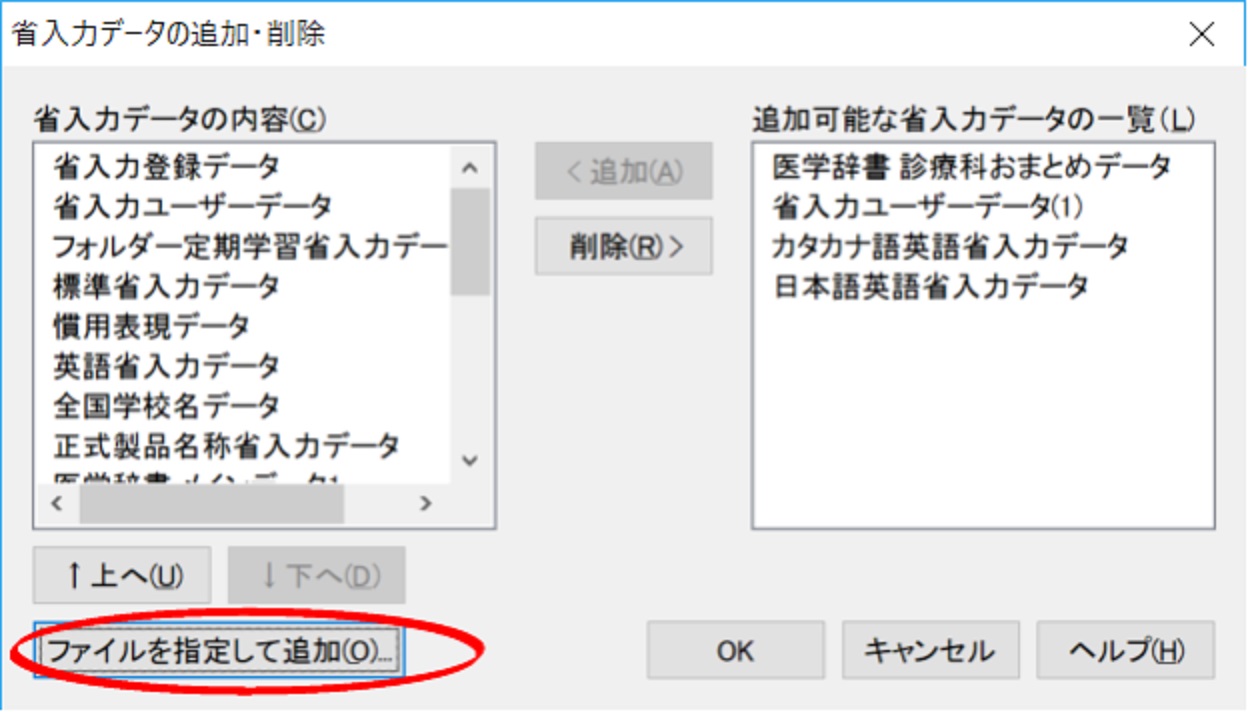
※なお『辞書の表示名』については、「変換用ユーザー辞書」と同様に、ATOK 辞書ユーティリティで新規辞書を作成した際に「タイトル」に入力された名前で表示されます。
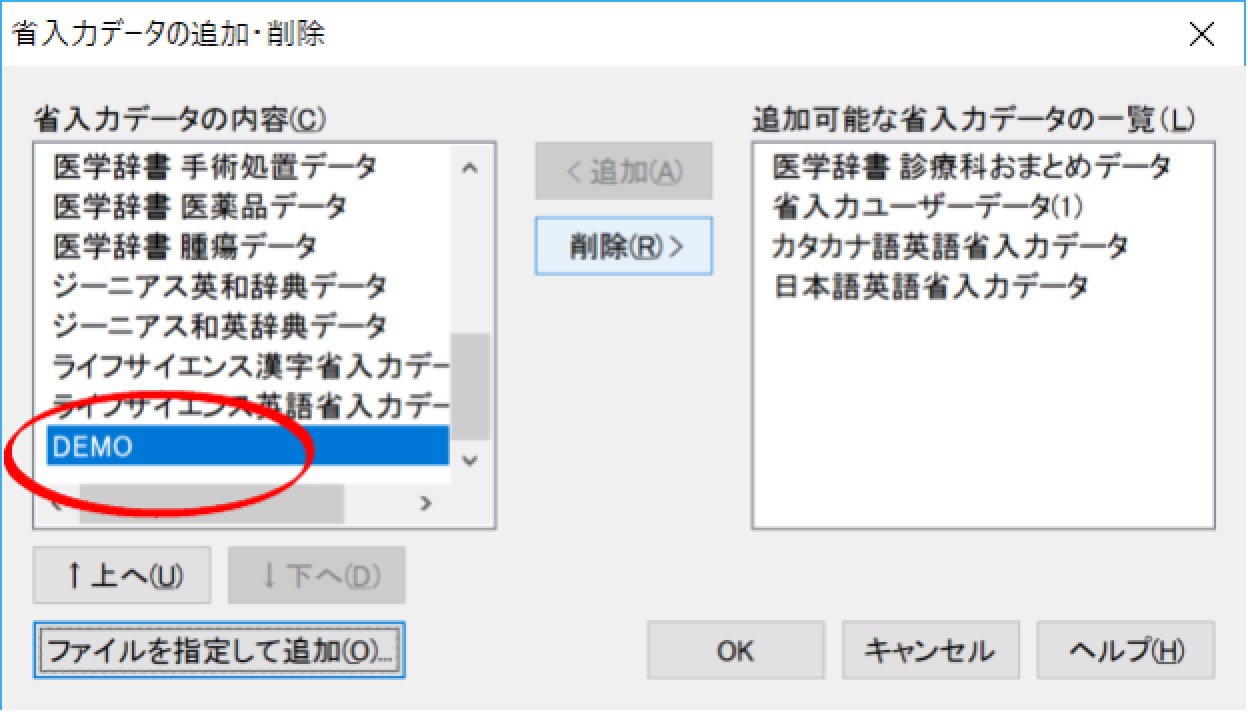
⑪ ATOK のプロパティ上で、省入力データに、「DEMO」が追加されました。

⑫入力テストして辞書が機能しているか、確認してください。
※右では「あくた」と入力すると、省入力候補として、変換キーやスペースキーを押さずに、候補を自動表示