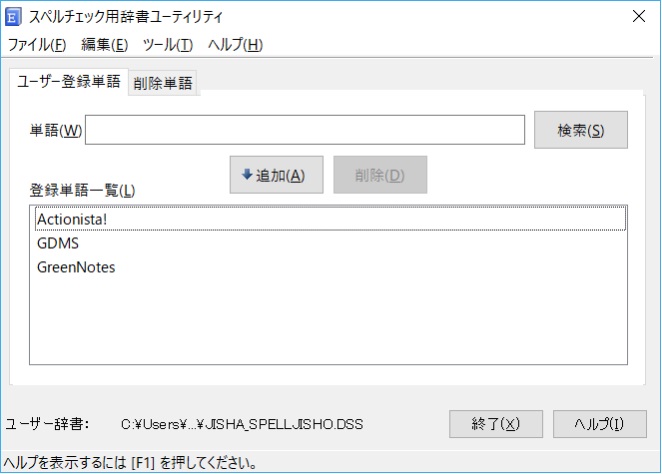STEP5 スペルチェック用ユーザー辞書の登録
ここでは、英単語やアルファベット表記の製品名・商品名を登録する「スペルチェック用ユーザー辞書」を作成します。
【ご注意】
スペルチェック用辞書に登録する単語は、「商品名・個人名・専門用語」などです。目的は、Just Right! の「標準のスペルチェック用辞書に単語がないために指摘が入る」用語を、チェック対象から外すために作成します。
例:スバル「LEVORG」、トヨタ「Vitz」、バイオ「VAIO」・・・
① STEP1 で作成した校正設定に、「スペルチェック用ユーザー辞書」を追加します。
Just Right! のメイン画面から、「ツール>スペルチェック用ユーティリティ」をクリック。

②「ファイル>新規作成」をクリックして、辞書ファイル名に「任意の名前」をつけます。OK をクリックして閉じます。
※この時点では、単語が登録されていない、空の辞書ファイルを作成した状態になります。

※Windows 10 Pro の場合、辞書ファイルは
C:¥Users¥(ログインユーザー名)¥AppData¥Roaming¥Justsystem¥Common
内に格納されます。
③「任意の校正設定」に「スペルチェック用ユーザー辞書」を関連付けます。
Just Right! のメイン画面で、右側の校正設定のボタンをクリックします。

④「校正設定一覧」から、STEP1 の③でつけた「任意の設定」を選び、「編集」をクリックします。
⑤「校正設定の編集」の「校正設定項目」から、「スペルチェック用辞書」をクリックします。
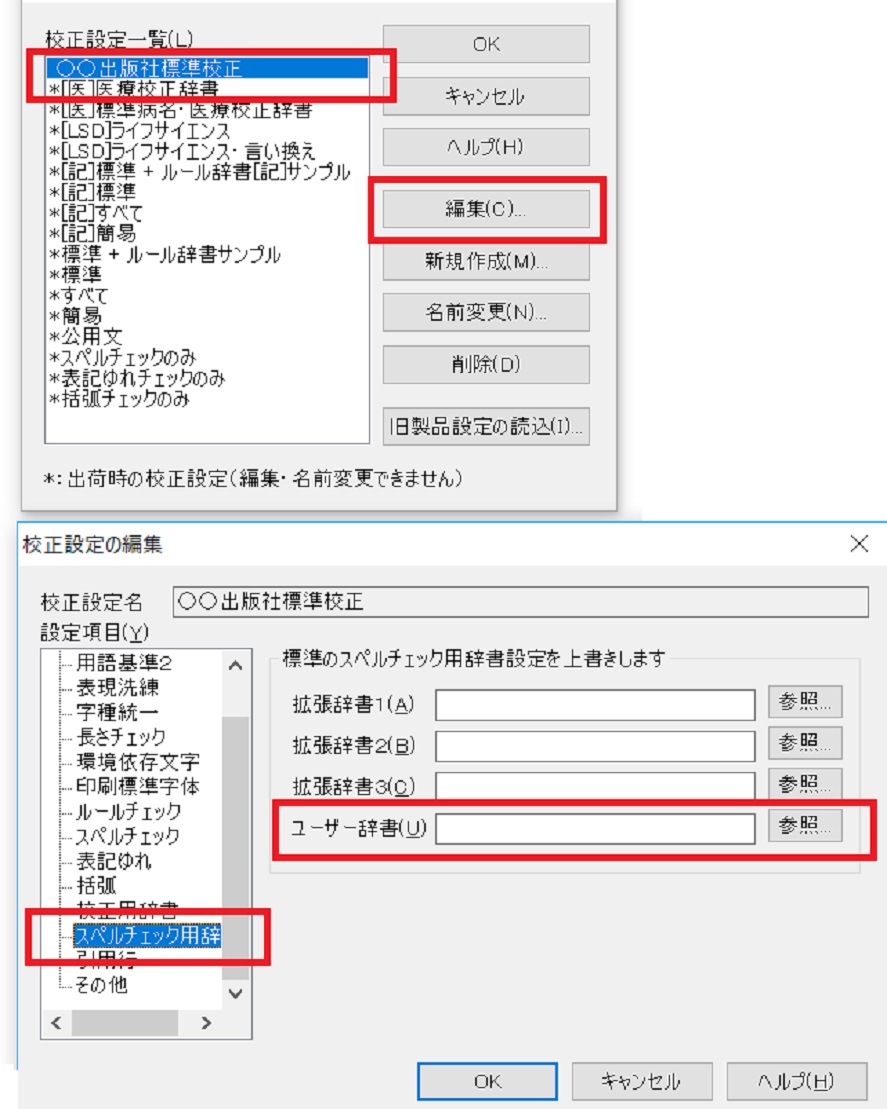
⑥「ユーザー辞書」の「参照」をクリックして、②で作成した「任意名のスペルチェック用ユーザー辞書」を指定します。
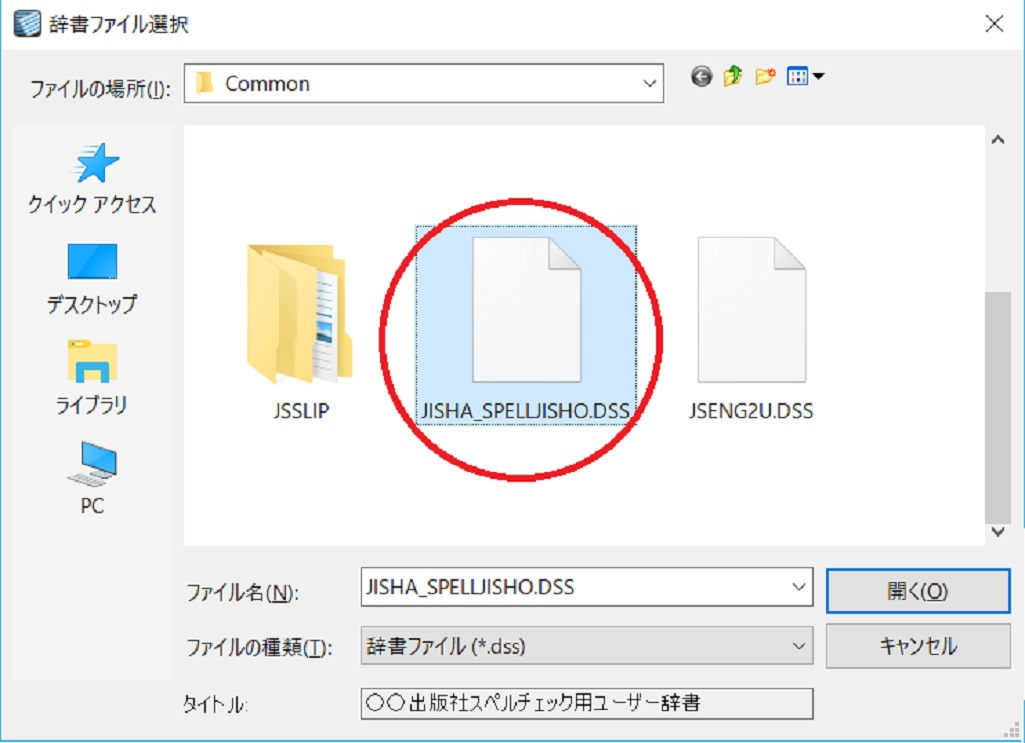
⑦「校正設定の編集」ウインドウに戻って、スペルチェック用ユーザー辞書の欄に指定したファイル名が入っていることを確認します。
※複数のスペルチェック用ユーザー辞書を同時に使用する場合は、「拡張辞書 1」~「拡張辞書 3」にそれぞれ、別の校正用辞書を参照させます。
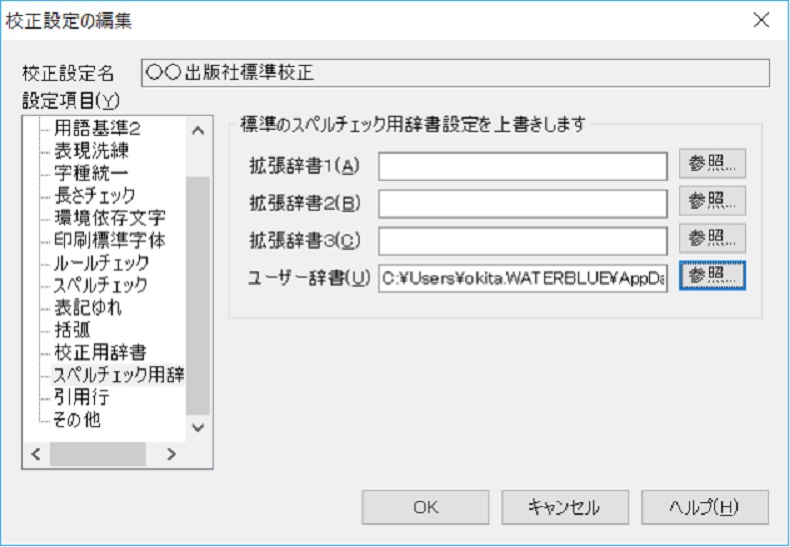
⑧業務やプロジェクトにより、複数の「校正設定と辞書」のセットを使い分ける場合は、複数作成した校正設定それぞれに、スペルチェック用ユーザー辞書を紐付けます。
⑨ここまで作成した任意の「スペルチェック用ユーザー辞書」は、現状では中身がありません。スペルチェック用ユーザー辞書への単語登録を1個ずつ行います。
⑩ Just Right! のメイン画面から、「スペルチェック用辞書ユーティリティ」をクリックします。
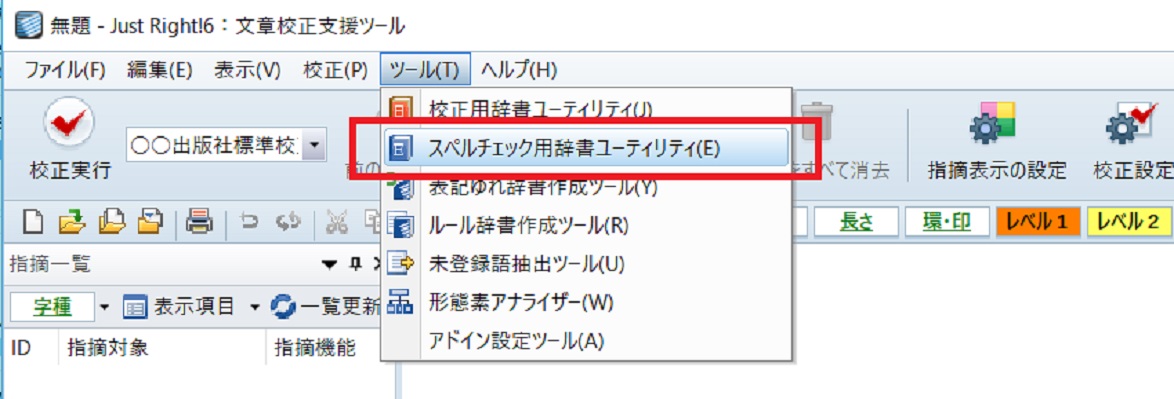
⑪「スペルチェック用辞書ユーティリティ」で、「ファイル>開く」をクリックします。
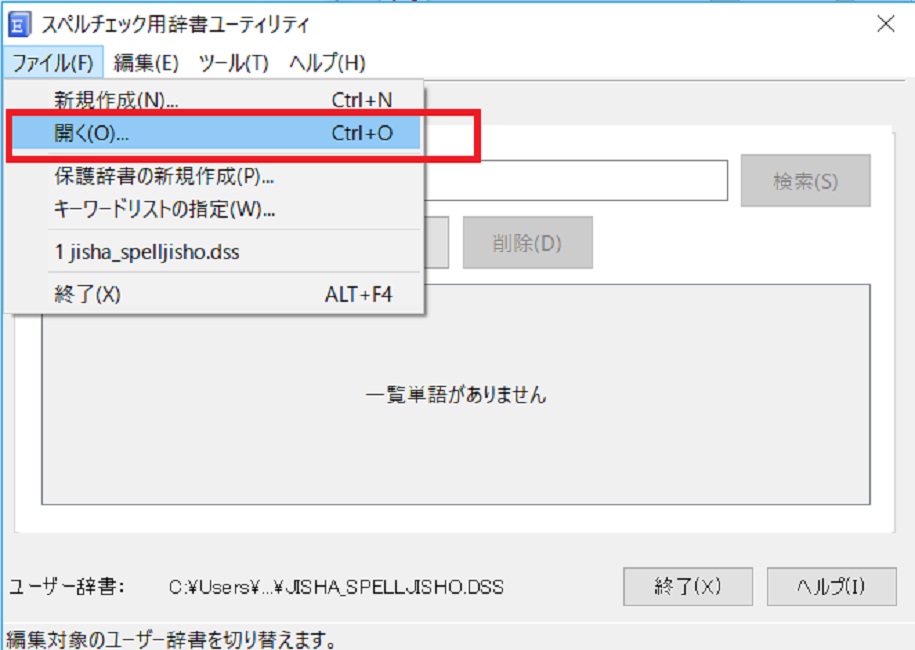
⑫②で作成した「スペルチェック用ユーザー辞書」を選択します。
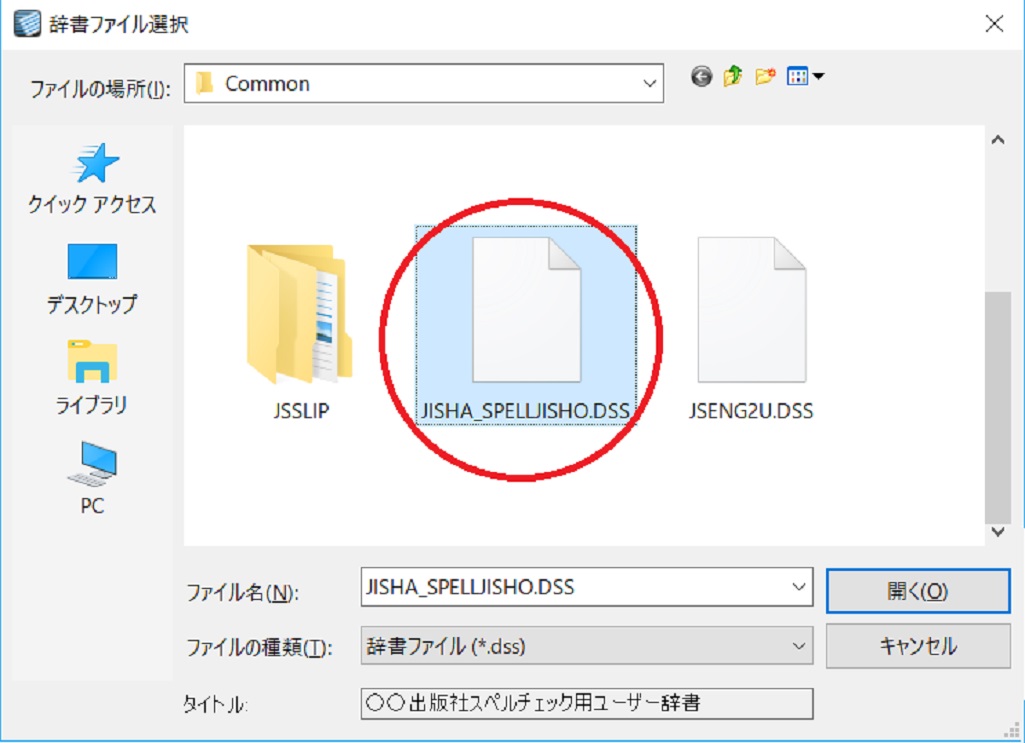
⑬スペルチェック用辞書ユーティリティのメイン 画面下に選択した「スペルチェック用ユーザー辞書」名が表示されます。
※なお、⑪の時点で、すでにスペルチェック用ユーザー辞書が指定されている場合があります。単語登録を始める前に、編集対象の辞書がそのファイルでよいか確認してください。
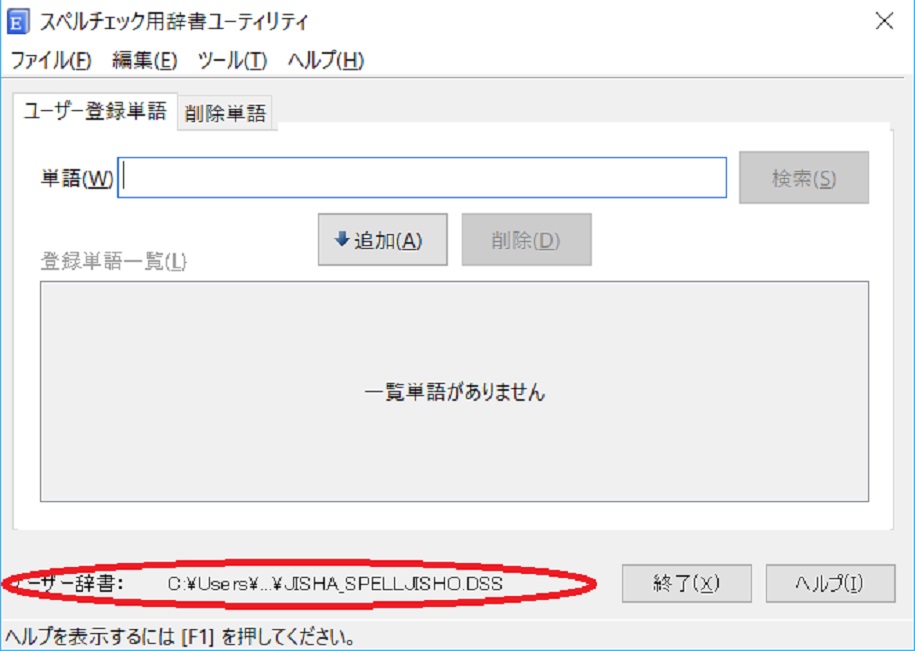
⑭スペルチェック用辞書ユーティリティの「単語」欄に登録したい単語を入れて、追加をクリックします。
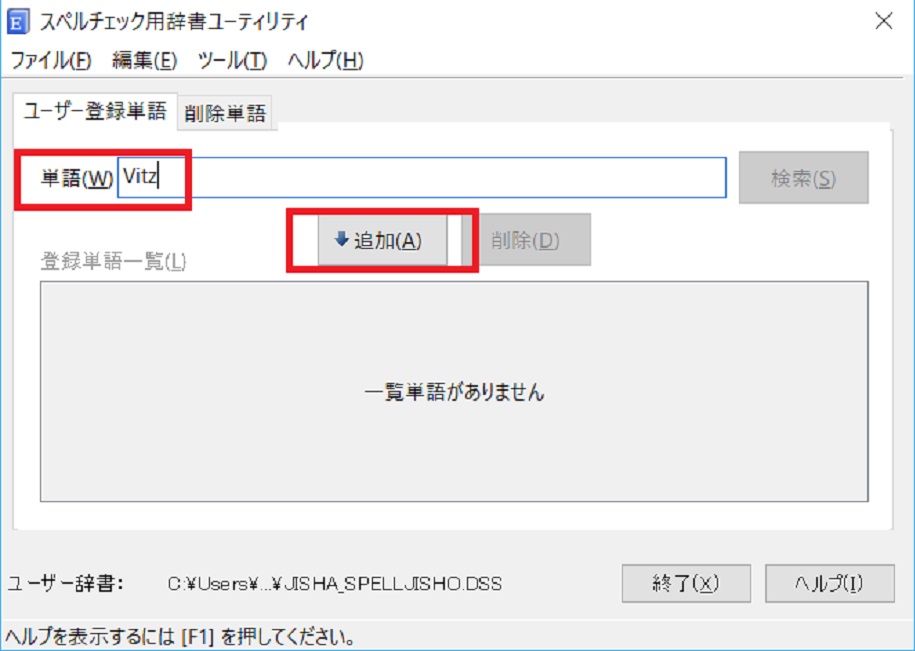
⑮⑭を繰り返して、登録したい単語が終わったら「終了」をクリックします。
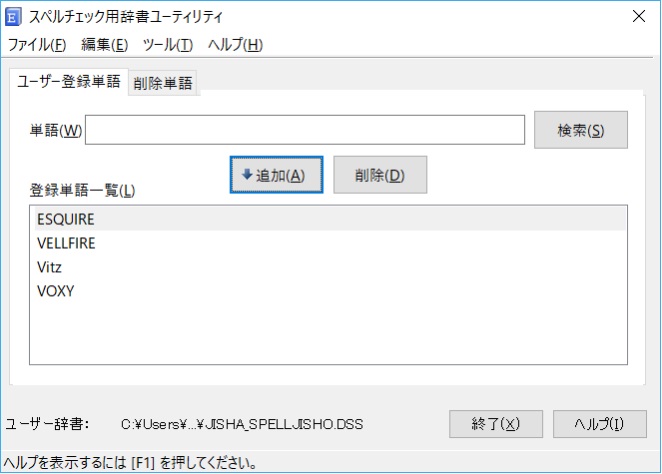
⑯「単語ファイル」から、まとめて「スペルチェック用ユーザー辞書」に登録します。
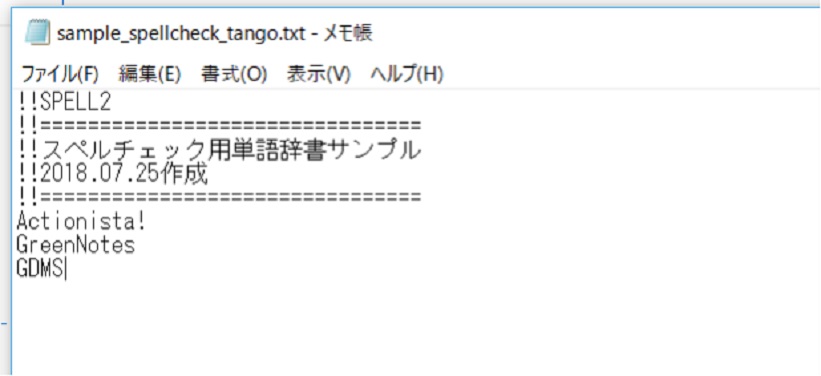
メモ帳やテキストエディター、Excel などで作成が可能です。書式は、
1行目に!!SPELL2と記述
2行目以降、行頭に!!でコメント行
(任意)登録したい単語を「1行に1単語で改行」していきます。
EXCEL で作成される場合は、1 行目をコメント行、以下1行ごとに1単語で記述して、txt 形式で保存してください。
⑰スペルチェック用辞書ユーティリティを起動して、「ツール>一括登録>単語ファイル」を選択します。
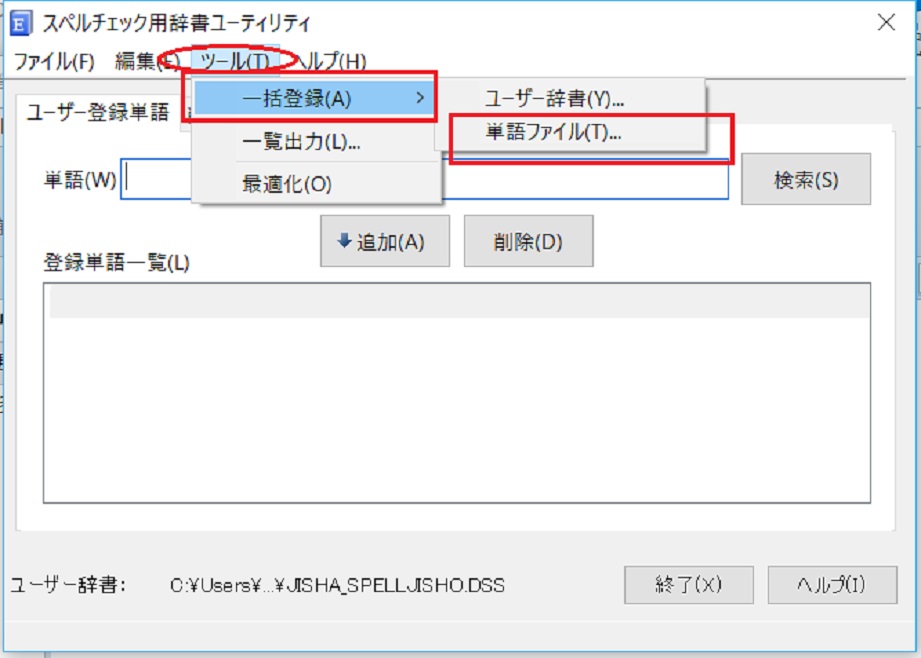
⑱参照をクリックして、⑯で作成した単語ファイル(txt 形式)を指定し、登録をクリックします。
※未登録単語「□登録できなかった単語をファイルに記録」は、STEP4 の⑨を参照してください。同様に登録できなかった単語と理由をログとして保存できます。

⑲単語が登録されます。